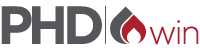License
I have my license file; why can't I get into PHDWin?
The first thing you should check is that the license files are saved in the correct location. The license files should be saved to the Config folder of the PHDWin installation directory. The default file path is:
On 32-bit systems C:\Program Files\PHDWin 2.11\Config
On 64-bit systems C:\Program Files (x86)\PHDWin 2.11\Config
Next, check the file name. The file should be named “PHDWin US.lic”. Some email clients will add underscores in front of the file name that should not be there. Rename the file to remove the underscores and then try opening PHDWin again.
If you still can’t open PHDWin, there is a problem with the registration. Click the Register button in the PHDWin splash screen to open the Registration window.
- If the System ID is blank, your license is no longer valid. You will need to click Delete to “release” the corrupted license file. It will generate a release email addressed to [email protected]. Once you send or delete the auto-generated email, you should see a new System ID in the Registration window. Click the Request button to send a new request email with the current System ID and a new license will be sent to you.
- If you cannot get the System ID to populate after clicking the Delete button, you may not have Administrator privileges to update the appropriate registry keys on that computer. Contact your IT department and ask them to update it for you.
- If the System ID is not blank, your license may have expired or been reset. In this instance, it is best to click the Request button to send an email to [email protected] requesting a new license file. Please attach a copy of your PHDWin US.lic file (located in the file path stated above). If your System ID was reset, a copy of this file will make it easier to process the new request.
Project Properties
Why isn't the Conventions Tab in the Project Properties?
There is a setting in System Preferences that dictates whether or not that tab appears in Project Properties. To enable this tab,
- First Save and Close any project that you are currently working on.
- Now go to File | System Preferences and click on the International Tab.
- Check the box for “Enable Unit Volume conversions”, only that one checkbox.
- Save changes in System Preferences.
The next time you open file in PHDWin, your Project Properties should show the Conventions tab.
Why can't I save changes in the Project Properties?
You cannot Save changes in the Project Properties while other users are in the database. You will have to ask the other users to close the file before you can make your changes.
Sometimes PHDWin will read traces of other users even after they have exited the file. In this instance you can run the Pack option from the File menu to clear out those traces of other users. After you Pack the database, you should be able to Save changes to the Project Properties successfully.
Global Editor
What if I can't find the setting I want to change in the Global Editor?
First, note that in the Global Editor, at the bottom there is a Find button. By clicking this and entering a keyword for what you are looking for, you will be taken directly to that topic in the Global Editor, which is much easier than having to look through all of the tabs. If you check the “Use comments” option, it will also search the help text on each available field in the Global Editor.
Most tabs have the same name as their case level counterpart. For example, the settings for the Prices tab of the Case Editor can be found on the Prices tab of the Global Editor.
Here are a few exceptions:
- Cut-offs tab of the Case Editor can be edited on the Eco Options tab of the Global Editor.
- Products Tree settings are split. Behavior and Cash Flow settings can be edited on the Products tab of the Global Editor. Display settings can be edited on the Graph-Products tab of the Global Editor.
- Graph Properties can be edited on the Graphs-Layouts tab of the Global Editor.
- Investments can only be deleted in Global Editor. For more options, try using Edit Data in Excel for the Investments table.
- The Miscellaneous tab covers several areas, like Monthly History, Test Data and ID codes.
How can I change the use History/Projection setting from Products Tree for all cases?
- Go to Editor | Global Editor, then click on the Products Tab.
- Drag “Volume Calculation” from the Available Fields list down into the Field column.
- Set the Product to whichever product is appropriate, Gas, Oil, etc.
- Set the Value column to “use History” or “use Projection” and click Apply.
How can I change the Price Escalations model for all cases?
- Go to Editor | Global Editor, then click on the Prices Tab.
- Drag “Apply Model” from the Available Fields list down into the Field column.
- Set the Type to Escalation.
- Set the Product to whichever product is appropriate, Gas, Oil, etc.
- The Value column should have a drop down menu of all existing escalation models. Select the appropriate model.
- Click Apply.
How can I apply a Fixed Cost model for all cases?
- Go to Editor | Global Editor, then click on the Expenses Tab.
- Drag “Apply Model” from the Available Fields list down into the Field column.
- Set the Type to Fixed Cost.
- Set the Product to Fixed Cost as well.
- The Value column should have a drop down menu of all existing Fixed Cost models. Select the appropriate model.
- Click Apply.
How do I apply a Scenario that I created to all of my cases?
- Go to Editor | Global Editor, then go to the Miscellaneous Tab.
- Drag “Apply Scenario” from the Available Fields list down to the Field box.
- Under Value, choose the scenario that you created and then click Apply at the bottom.
Scenarios are not dynamic links. If the user changes something in the scenario, they will have to repeat this process to update the cases.
Apply Scenario only replaces or adds data, it never erases it. If your case has a Fixed Cost and you apply a scenario with no Fixed Cost model, the Fixed Cost already on the case is not deleted.
If you change a model within a scenario, that is linked. So once you save the change in the models file, it will change throughout the database.
Cases, Case List, Sorts, & Filters
Why are some of my summary/group labels grayed out in the Case List?
If a group only contains a single case, the summary level is often suppressed because it’s the same value as the single case. This can cause problems when running Summary Only reports as these grayed out levels will not report. To fix this:
- Open the Case List and click on the A->Z icon to the edit the Sort Order.
- In the Sort Cases window, change the Print Threshold for Totals and Subtotals in the top right to zero.
- Save the changes to Sort Order and the Case List should update.
- All summary/group labels should be available now.
How do you filter on multiple values for a single Data Field?
You can right click a Data Field that is already in your Filter to create an indented/nested logic statement. This allows you to check multiple values for a single Data Field.
For example: You want to Filter for all the Proved cases in either Texas or Louisiana.
- Go to the Filter drop down menu in the Case List and select <Add a new Filter>.
- Find Rsv Class on the Available Fields list under General info and drag it to the Data Fields Column.
- Set the Condition for Rsv Class to “is” and set Value to “Proved”.
- Find State on the Available Fields list under General info and drag it to the Data Fields Column.
- You will be prompted to select AND or OR as your Boolean Condition, select AND.
- Set the Condition for State to “is” and set Value to “TX”.
- Right click the line for State in the Data Fields column and it will create a nested logic statement.
- Set the Condition for State on the nested/indented line to “is” and set Value to “LA”.
- Fill the Filter Name at the top. You can call it whatever you’d like.
- Click the Save button to store and apply your Filter to the Case List.
By right clicking to create the nested logic statement, you can check for multiple Values on a single Data Field. If you need to check for more than two values, repeat step 4 to create as many additional nested logic statements as needed.
Why can't I run economics on a Summary Plot case?
A Summary Plot case is only designed to gather production volumes, it does not allow for any economic inputs like prices or expenses. Instead, try creating a Unit case. It gathers volumes just like a Summary Plot, but has the added ability to allow economic inputs.
It’s worth mentioning that a group case is not meant to be the same as summing the economics for all the cases in the group. If you want to view the combined economics, try running a report on a group of cases and looking at the Grand Total summary page of your report.
Forecasting & Graphing
How do I remove the "UNRESOLVED" watermark from my graphs?
If you have the “UNRESOLVED” watermark on your graphs, then your graphs might be incorrect. The economics have not been run with your recent changes included. To update the economics with all of your recent changes and to remove the Unresolved watermark, run any of the Economics reports on all of the cases. This will force the economics to run with all of the current settings, and all of the graphs will be updated with a correct representation of the economics.
How do I plot annual averages on the graph?
For a Single Case:
- Go to Editor | Products Tree.
- Double click on a product or highlight the product name and click the Edit button at the bottom.
- In the Products Stream Properties window that opens up, go to the Display tab.
- Check the box next to “Symbols on History” or “Symbols on Projection” to apply an annual average data point to the respective data.
For multiple cases:
- Go to Editor | Global Editor and in the Case Selection tab, make sure you have all the cases you want included.
- Go to the Graphs – Products Tab.
- At the bottom of the Available Fields list you will see “Symbols on History” and “Symbols on Projection.”
- Drag either or both of these down to the Field column.
- Choose the appropriate Product.
- Check the box next to On then click the Apply button.
Running Reports
Why does PHDWin crash when I run any of the Excel Spreadsheet reports?
The Excel Spreadsheet reports are driven by Access queries. If you do not have MS Access installed, the query cannot run and will cause the program to terminate abruptly. You would need to install MS Access and then you should be able to run the Excel Spreadsheet reports.
Why don't my Excel Spreadsheet reports open in Excel?
The Excel Spreadsheet reports are driven by Access queries. It attempts an automated export from Access to Excel to view the report output, but this can fail for various reasons. If the report doesn’t open in Excel directly, the best option is to open the Access file and run the Query manually.
You can find the PHDWinOut.mdb file in the Reports folder of the PHDWin installation directory. Just open the file and look for the Query that matches your Excel Spreadsheet report. In PHDWin you can double click the Excel Spreadsheet report in the Reports and Views list to view the name of it’s associated Access query. You can double click the Query in Access to run it and view the data from your report.