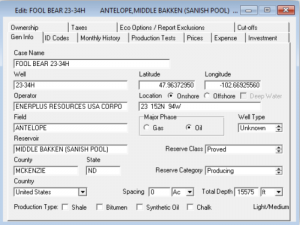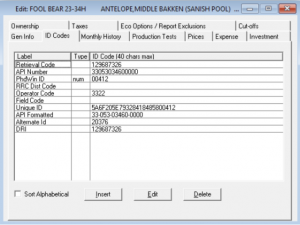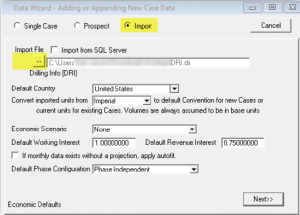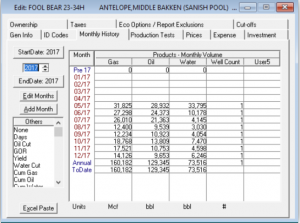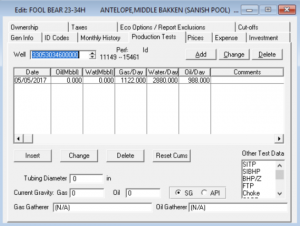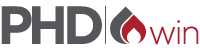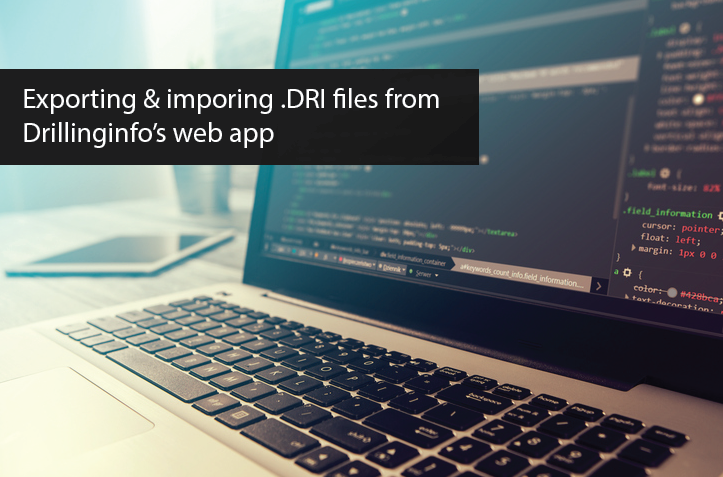
Updated: How to Import DI Data into PHDWin
TRC Consultants has been working with Drillinginfo on their recently updated production export format (.DRI file.) This update removed double quotes from string fiends in the DRI export file so that fields import correctly into PHDWin. Example of these string fields include:
- Operator Alias
- Well/Lease Name
- Reservoir
- Oil Gatherer
- Gas Gatherer
- Field
Export Production Data from the Drillinginfo Web App
- Using the EXPLORE panel, filter the Production table to the producing entities you are interested in.
Filter Example:
County/Parish = McKenzie (CO)
Field = Antelope
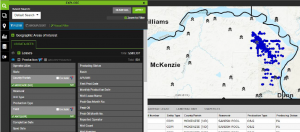
- Open the Export Wizard and select Production under US Data Sets
- Click Next located in the top right corner
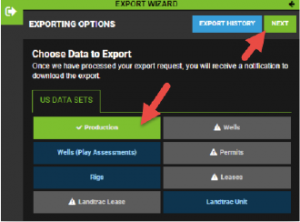
- Name your export and verify the email address.
- If Download Automatically is checked, the file will download for you.
- If Download Automatically is not checked, you can access the download via the link provided in the email or from the Export History.
- Click the Finish & Export button
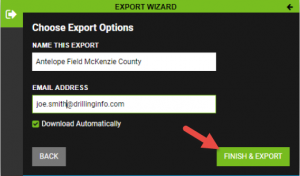
You now have the DRI file that can be imported into PHDWin.
Importing the Data to PHDWin
The instructions below will walk you through creating a new project and importing the Drillinginfo production data. To import this data into an existing project, skip to the Import Data section below.
Create a New Project
- Create a new project to import the production data by selecting File > New
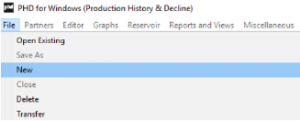
- Give the project a Description, Database Location, and Database Name
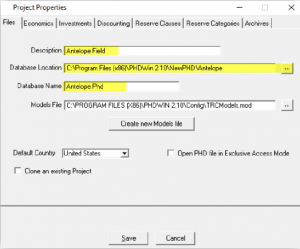
- Click Save.
Import the Data
- Click File > Import Data or Create New Cases
- Choose Import and browse to your DRI File
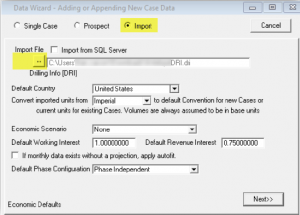
- Click Next. When you click next, the import will start. Once the import completes, a dialog will display containing a confirmation that records were imported for a number of cases.
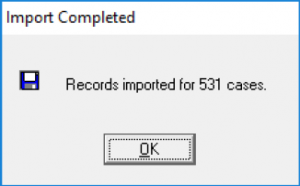
- Then General Info, Monthly History, ID Codes, and Production Tests tab to view the data that was imported from Drillinginfo.